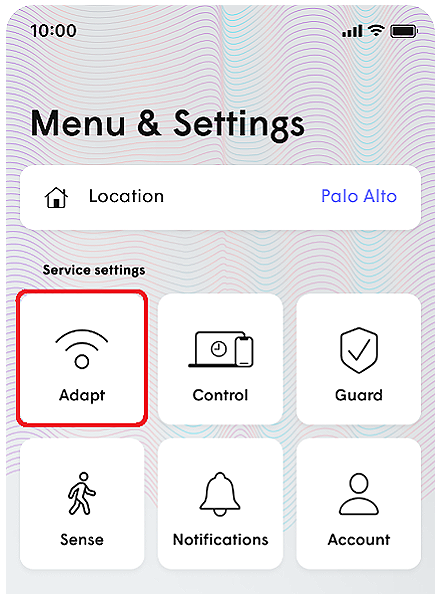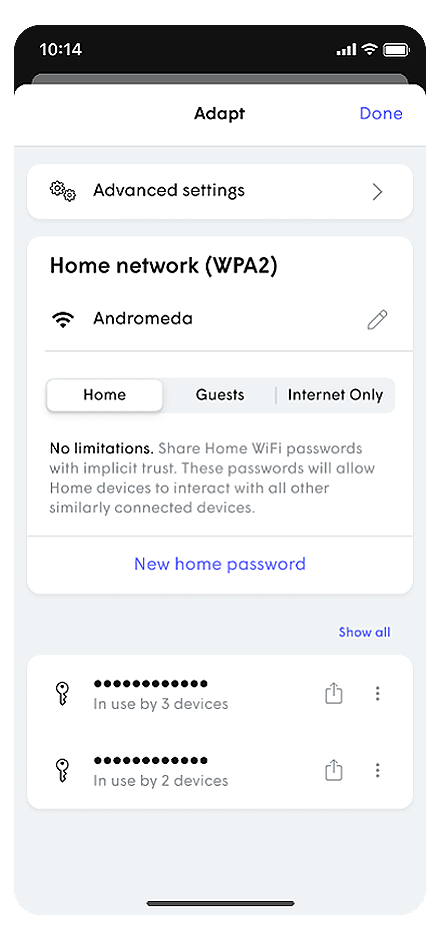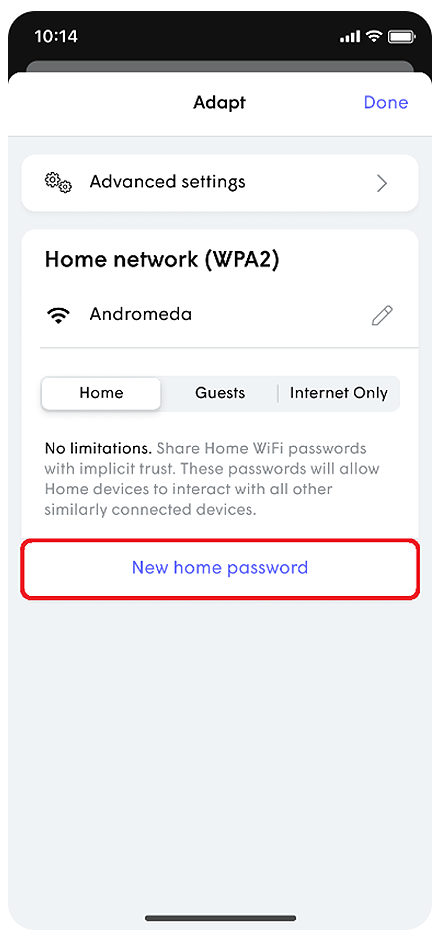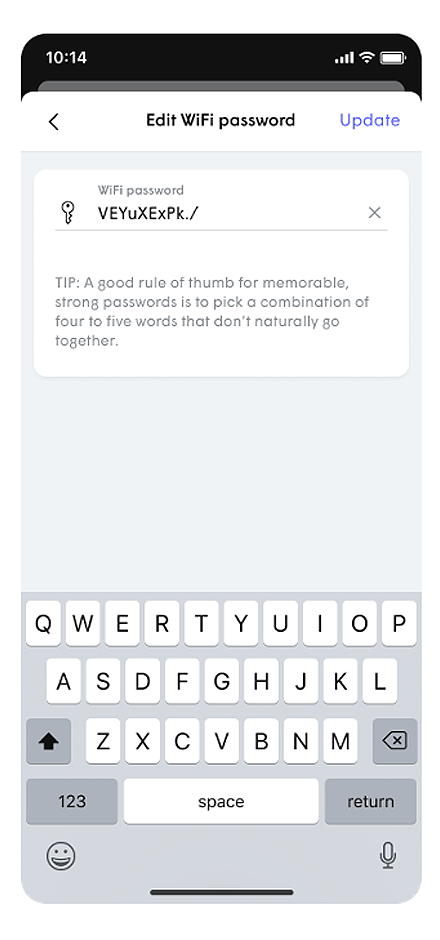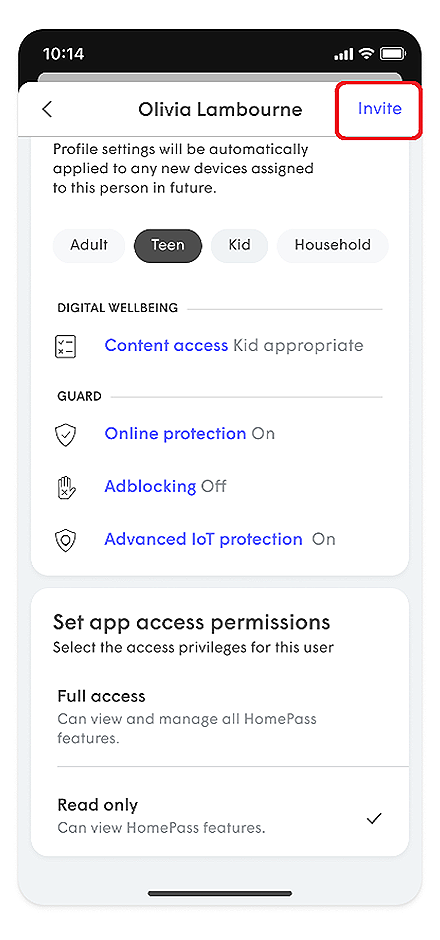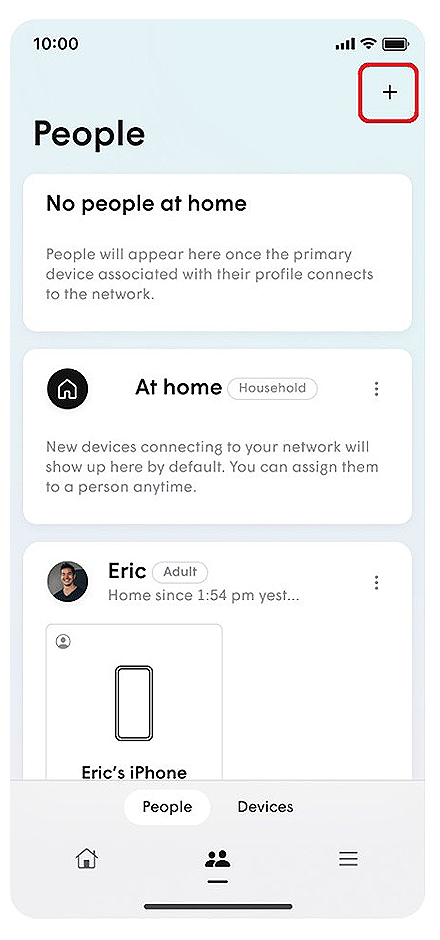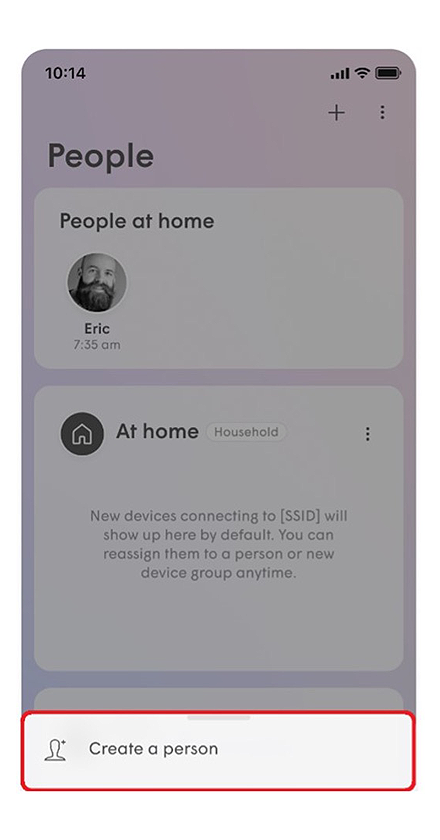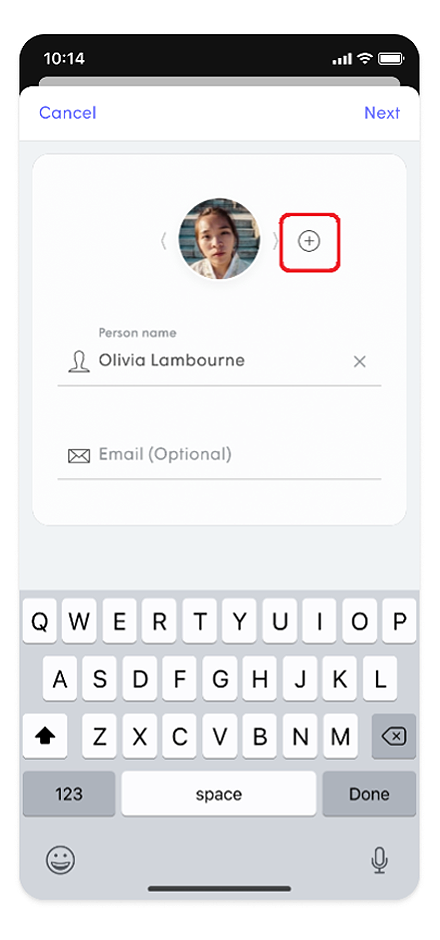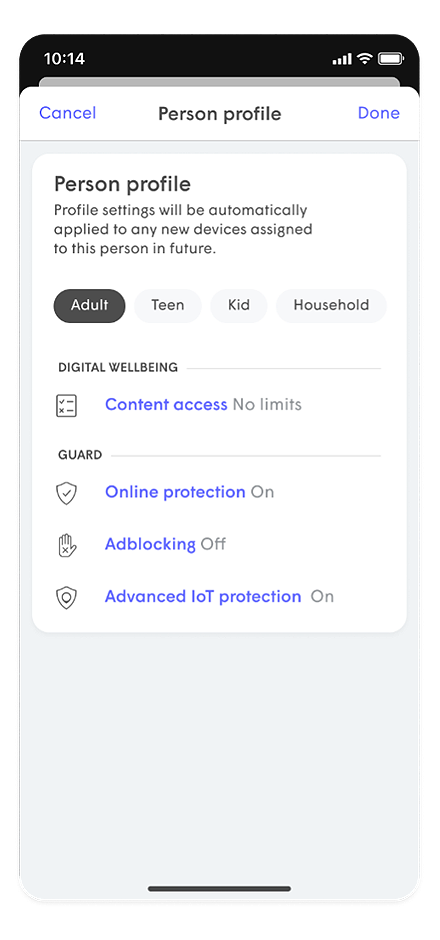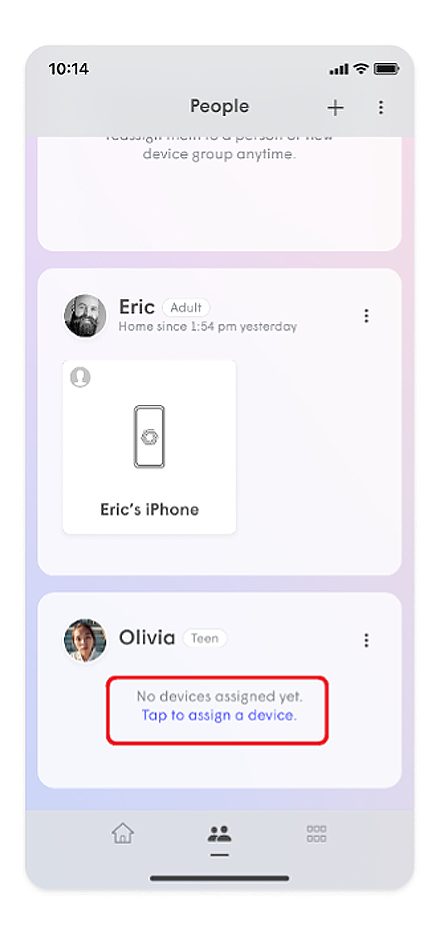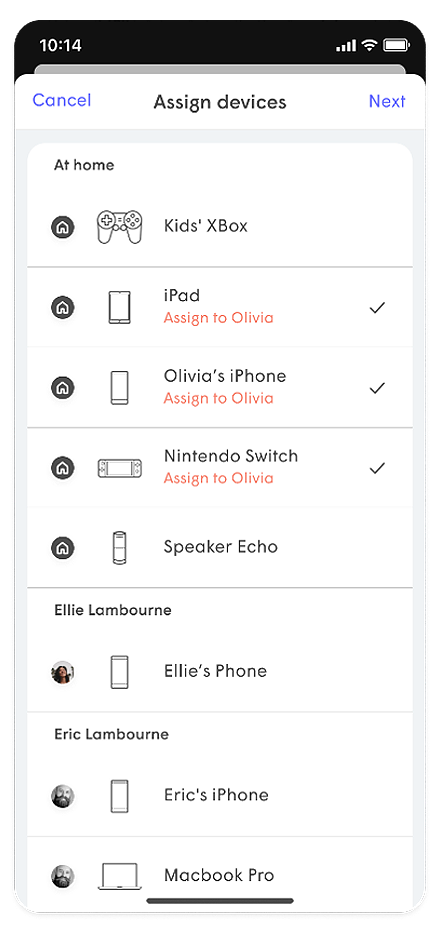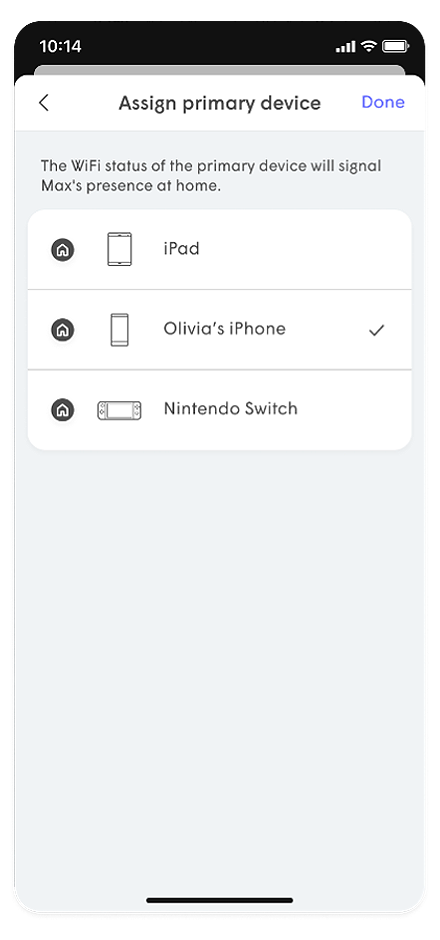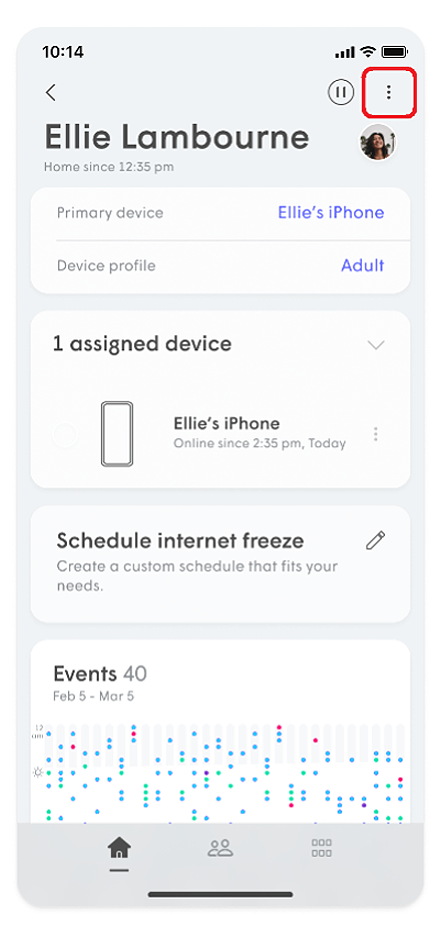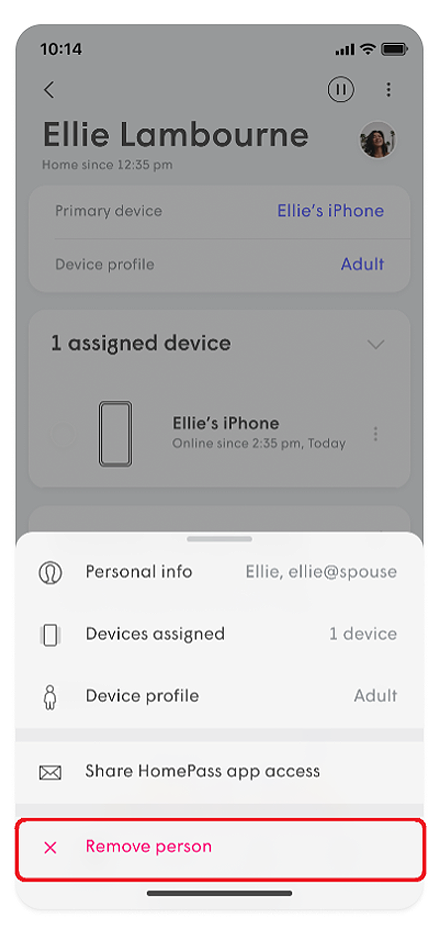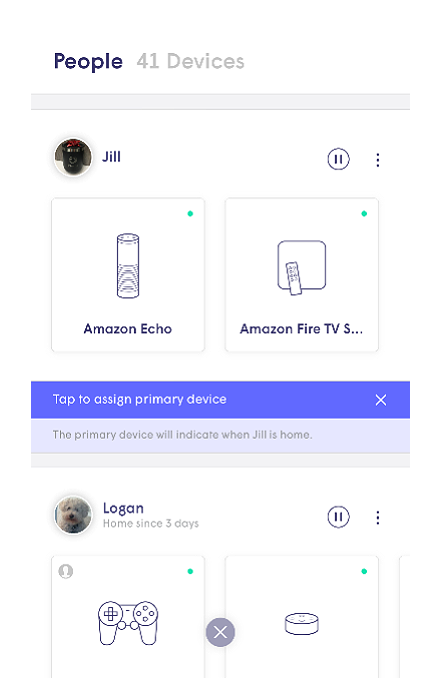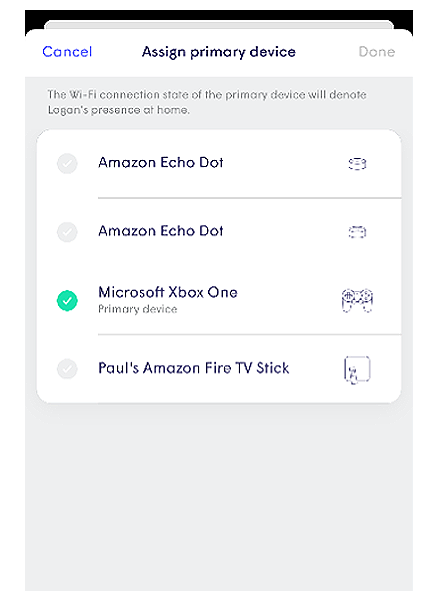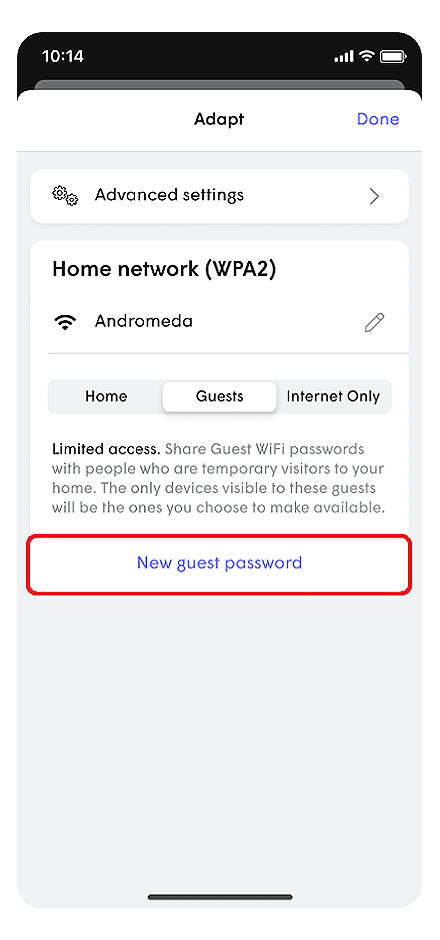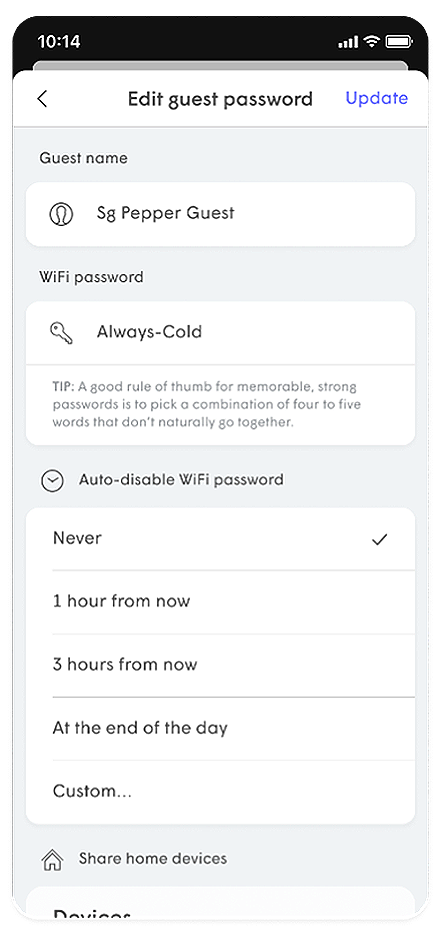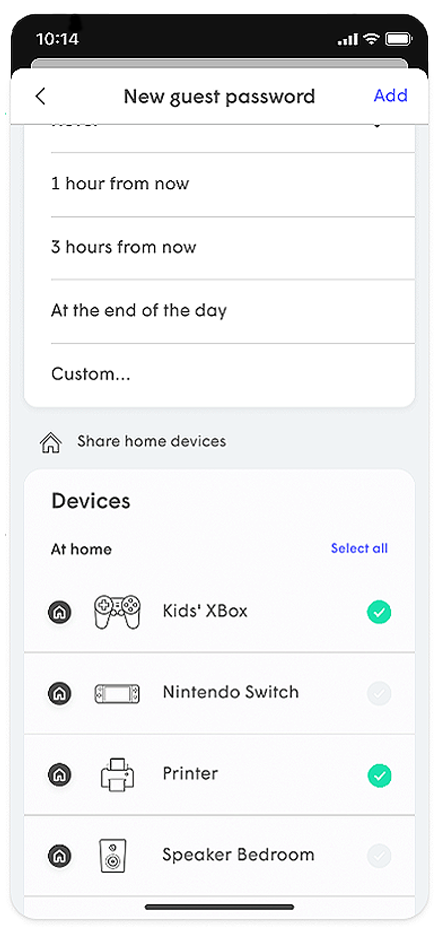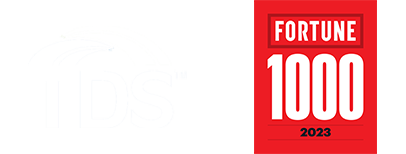Evolution Whole Home Wi-Fi Support
Downloading the TDS Whole Home Wi-Fi App
Downloading the TDS Whole Home Wi-Fi app on your smartphone or other device is simple. See below for Android and Apple specific instructions.
Android Devices
- Search "TDS Whole Home Wi-Fi" in the Google Play Store
- Tap "Install"
- Follow the setup instructions within the app
Apple Devices
- Open the Apple App Store on your Apple device
- Search for "TDS Whole Home Wi-Fi"
- Download the "TDS Whole Home Wi-Fi" app
- Follow the setup instructions within the app
Creating a new Wi-Fi password
During the initial setup, the first password created is a Home zone password, although you can add more to Home zone. Local network access to devices connected to your network in the Home zone can be selectively shared with devices connecting with a Guest zone password.
- Open the Menu & Settings page and tap the Adapt option.
- On the Home network (WPA2), tap the Home button.
- While on the Home settings page, tap New home password.
- Enter your new password.
- Tap on the Add to save.
Setting up People Profiles
People profiles allow you to conveniently monitor and manage Wi-Fi access for each person on the network.
During the initial setup, a profile is created automatically using the information provided during account creation. Additional people profiles allow you to quickly set Content Access, Guard settings or set a Time Out on all devices assigned to a person. You can also share access to the TDS Whole Home Wi-Fi app with the additional people added to the network.
Devices that are not assigned to an individual person remain under the At home profile. Please note that creating a person using the steps above does not give them the ability to manage the network.
There are two permission sets you can provide the new TDS Whole Home Wi-Fi user:
- View Only - The user can view TDS Whole Home Wi-Fi features such as Guard and Sense events and network performance, but cannot change or modify settings.
- Full Access - The user is able to view and manage all TDS Whole Home Wi-Fi features.
Inviting a new user to TDS Whole Home Wi-Fi
- Open the People tab and find the person you wish to invite. If they do not already exist, you will need to add them to TDS Whole Home Wi-Fi.
- Using the :, open the options for the person and then choose Share TDS Whole Home Wi-Fi app access. If an email is not already associated with the person, you'll be prompted to enter one which will be used to send the invite.
- Choose the app access permissions you wish to provide them and then tap Invite.
Adding a Person
- From the People screen, tap the + button.
- Choose the Create a person option.
- While on the Home settings page, tap New home password.
- Add a photo using the +, enter the Person name and Email (optional), and tap Next.
- Set their Person profile information. This allows you to control Content access as well as their Guard settings for all their assigned devices while they are connected to the network.
- Tap Done and the person will be added to the list of people
-
Use the Tap to assign device option under their card. The devices you select will apply the rules set in the previous step to those devices and allow you to monitor and manage the person's internet usage.
-
Once all devices have been selected and you tap Done, you'll be prompted to assign a Primary device, which is used to determine if they are home. Be sure to choose a device that they will always take with them.
- Tap Done once a primary device is chosen.
Removing a Person
- From the person's detail screen, tap the : on the top right-hand corner.
- Tap Remove person which will remove the profile and historical data consumption information for that person. All previously assigned devices for that person will now be unassigned.
Note: This does not disable their access to the Wi-Fi if they still have the password.
Assign a primary device to a people profile
- Tap the people icon and choose a person.
- Ensure the device is already assigned to that person
- Tap Primary Device and choose a device from the list
Setting up a Guest Network
Multiple guest passwords can be used under on your TDS Whole Home Wi-Fi network.
- Open the Menu & Settings page and tap the Adapt button.
- While in the Guest area under the WPA2, tap New Guest Password.
- Enter a name* and a new password.
- Use the drop-down arrow next to Auto-disable Wi-Fi Password and choose one of the options.
- Add a checkmark next to one or more Shared Home Devices (printer, media player), to allow your guest access to it over the local network.
- Tap on the Add to save
- *You can set up different device access permissions and Auto-disable Wi-Fi Password settings for each name under the Guest zone.